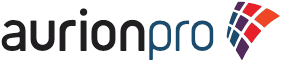Thanks to Moumi M. for today's post!
Oracle
SOA Suite 11g supports a number of different notification channels through the
User Messaging Service (UMS). This blog provides a step-by-step guide for
configuring and testing email notification. Before Enterprise Manager can send
e-mail notifications, you must first specify the Outgoing Mail (SMTP) servers to be used by the notification system.
Once email notification has been configured, emails can be sent from SOA Suite components
such as BPEL processes and Human Tasks. It is useful for the business case
scenario where any invoice will send to Rescan or Supplier Maintenance group
for further approval processes, users are assigned under Rescan or Supplier Maintenance
group , get an email-notification after configuring the below mentioned steps.
Configuring Email Notification
To
support email notification from SOA Suite 11g the UMS email driver and workflow
notification properties to be configured with the mail server details. This can
be done through the Enterprise Manager Fusion Middleware Control console
(e.g. http://<hostname>:7001/em) as follows:
1. First we need SMTP server details, not
IMAP.
2. Navigate to the Email Driver
Properties page available under User Messaging Service >
usermessagingdriver-email
3. Update the following properties
according to your mail server configuration:
OutgoingMailServer - The SMTP hostname (i.e.,
127.0.0.1)
OutgoingMailServerPort - The SMTP port (i.e., 25)
OutgoingMailServerSecurity - The type of security (i.e.,
None)
OutgoingUsername - The mail user account
OutgoingPassword - The mail user password (Type
-> Use ClearText Password)
4. Click Apply to save
the changes.
5. Right-click on soa-infra under SOA and
navigate to the Workflow Notification Properties page
available under SOA Administration.
6. Set the Notification Mode to
'Email' and enter the default values which you wish to use for from,
actionable and reply to email addresses.
7. Click Apply to save
the changes to the workflow notification properties.
8. Restart the SOA server for the changes
to take effect. If you are using Gmail or any other mail server that requires
SSL you will need to perform extra before restarting the server.
Testing Email Notification
Now
that we have configured outbound email notification, we want to test our
configuration easily without having to create a BPEL process or human task to
do this. Fortunately, we can do this from Enterprise Manager Fusion
Middleware Control.
1.
Right-click
on soa-infra under SOA and navigate to
the Human Workflow page available under Service
Engines.
2.
Select
the Notification Management tab.
2.1.
Click Send
Test Notification
2.2.
The Send
Test Notification dialog box should now appear. Enter the email
subject, content, to address and be sure to select 'Email' for the channel.
Click Send. Once the email has been sent, you should receive a
value of 'SENT' for Response. You can now close the dialog
box.
3.
Ensure
that the email has been received.
4.
Other
way to cross-check the status of the mail after right-click usermessagingserver (soa-server1) > Message Status, same way user can again
check if the message was sent or not.
5.
When
assigned user receives an email, he must click on the ‘Imaging Application’ link and check the proper solution namespace
is configured and that will redirect to proper Tasklist Login Page.
Troubleshooting
If you encounter an issue with the
outgoing email notification, it is a good idea to check the SOA server
log for error messages. There are log files available at:
·
DOMAIN_HOME/servers/<soa
server name>/logs/<soa server name>-diagnostic.log
Thanks everyone! Thanks Moumi!
-ryan