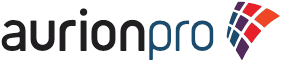There are a few things with the default Site Studio backup
and restore process that don't work in practice as well as they should. For
example, moving the archive due to size issues and network restraints can cause
the download to either stall or just get lost, due to the lack of feedback when
downloading. When downloading a large site, typically many gb in size, the
browser will time out. Also, even if you tweak the settings to avoid the
timeout, you don't get any percentage complete or other type of progress
feedback. The method described here will provide more feedback during the
migration process, since you'll be moving the archive manually.
Another potential issue arises when moving from a custom
storage rule to one of the newer ootb storage rules. This is very common when
migrating from a 10g, non-filestore provider system to a 11g system. You may
want to retain the old, non-dispersion, method of weblayout urls. As of the
current versions of WebCenter, there is an ootb filestore rule available for
this. It's the "Web Asset" rule. We'll show how to leverage this
existing rule by manually modifying the archive’s import value mapping to switch
the site content's xStorageRule to ‘webasset’.
Here's the walkthrough:
1.
On source system, create a backup of the site
a.
Administration à
Site Studio Administration à
Backup and Restore
b.
Select site and click “Create Web Site Backup”
c.
Allow this to finish to 100%
2.
Determine archive file locations for both
systems
b.
Click on Archiver
c.
In Archiver:
i.
Click on Options à
Open Archive Collection
ii.
Note the ‘Collection Location’ of ‘wcms1_sitestudiobackupcollection’
1.
Note
that the name is dependent on the name of the system, but will always have the
‘_sitestudiobackupcollection’ suffix
d.
Repeat for the target system
3.
Using an appropriate client, copy the archive
from the source’s filesystem to the target’s filesystem
a.
I suggest using WinSCP
4.
Modify the target’s collection.hda to include
the newly added archive
a.
In the target system’s backuparchives directory,
edit the collection.hda file
b.
Add a line immediately before the ‘@end’ and
include the exact same name as the archive directory
i.
e.g., mrc_2013_08_30_20_25_45_222
c.
Add a
blank line between the above line and @end
i.
This is the archive description, which can be
left blank
d.
Save the file and close
5.
Now, you can open the target system’s Archiver
to modify the import value mapping
a.
Administration à
Admin Applets
b.
Click on Archiver
c.
In Archiver:
i.
Click on Options à
Open Archive Collection
ii.
Select and open the backupcollection
1.
Note
that the name is dependent on the name of the system, but will always have the
‘_sitestudiobackupcollection’ suffix
iii.
You should now see the Archiver populated with
the site studio backup archives
iv.
Select the archive you recently added
v.
Click on the “Import Maps” tab
vi.
Click ‘Edit’ in the Value Maps section
vii.
Create a rule:
1.
All – Checked
2.
Field – Storage Rule
3.
Output Value – webasset
viii.
Click ‘Add’
1.
Very
easy to forget to do this!!
ix.
Click ‘OK’
x.
You can close the Archiver applet at this time
6.
On target system, restore site
a.
Administration à
Site Studio Administration à
Backup and Restore
b.
Click on ‘Manage Archives’
c.
Find the archive recently added and click on the
‘I’, info, icon
d.
From the Actions dropdown list, select ‘Restore
backup archive contents’
e.
Verify the action, when prompted
f.
Allow to complete to 100%
Complete!
Thanks,
-ryan